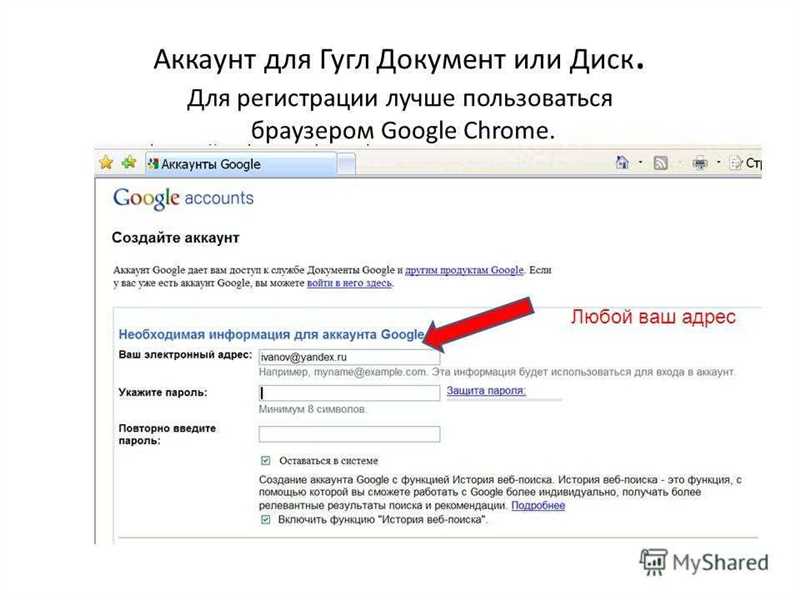
Google Docs – это бесплатное веб-приложение для создания и редактирования текстовых документов, которое предоставляет пользователю широкий спектр возможностей. Больше нет необходимости устанавливать дополнительное программное обеспечение на компьютер, все можно делать онлайн. Но помимо обычных функций, которые мы все привыкли использовать, есть еще множество малоизвестных хитростей, которые могут значительно упростить работу и сделать ее более эффективной.
В этой статье мы рассмотрим 14 полезных хитростей Google Docs, благодаря которым вы сможете ускорить свою работу и сделать ее более продуктивной. Вы узнаете о скрытых функциях форматирования текста, способах быстрого перехода по документу, возможностях совместной работы с другими пользователями и многом другом. Внедрите эти хитрости в свою повседневную работу и вы удивитесь, насколько легче стало пользоваться Google Docs!
Google Docs оснащен интуитивно понятным интерфейсом, который легко настраивается и приспосабливается к потребностям пользователя. Но даже если вы уже давно используете этот сервис, вероятно, есть еще многое, что вы не знаете. Так что давайте начнем изучать эти хитрости и сделаем нашу работу с Google Docs еще более эффективной и удобной!
Создание быстрых ярлыков
После создания ярлыка вы можете вставить его в другую часть документа, нажав комбинацию клавиш «Ctrl + K» (или «Cmd + K» для Mac). В появившемся окне введите название ярлыка и нажмите «Готово». Теперь вы можете использовать ярлык для быстрого перехода к нужному месту в документе, нажав на него или вставив его в другую часть текста.
Использование шаблонов для экономии времени
При использовании шаблонов в Google Docs, вам не нужно начинать документ с нуля и тратить время на форматирование. Вместо этого, вы просто выбираете подходящий шаблон и заполняете его содержимое. Это особенно удобно, если у вас есть стандартные документы, которые вам нужно создавать снова и снова, такие как отчеты или бизнес-планы.
Для доступа к шаблонам в Google Docs, просто откройте приложение и перейдите во вкладку «Шаблоны» в верхней части экрана. Затем вы можете просмотреть все доступные шаблоны и выбрать тот, который наиболее соответствует вашим потребностям. Открыв шаблон, вы можете редактировать его содержимое, добавлять и удалять различные элементы, а также настраивать его под себя.
В итоге использование шаблонов в Google Docs поможет вам не только сэкономить время, но и создать профессионально выглядящие документы. Как только вы настроите шаблон по своим требованиям, вы сможете его использовать в будущем и сэкономить время всякий раз, когда вам потребуется создать подобный документ.
Работа в офлайн-режиме для непрерывной продуктивности
Включение офлайн-режима
Для начала работы в офлайн-режиме вам понадобится активировать эту функцию. Чтобы это сделать, откройте Google Docs в веб-браузере Chrome и перейдите в настройки. Здесь вы увидите раздел «Офлайн». Поставьте галочку напротив «Включить офлайн-режим» и подтвердите действие. Теперь вы готовы работать в офлайн-режиме.
Основные функции работы в офлайн-режиме
- Редактирование и создание документов: В офлайн-режиме вы можете продолжать редактировать уже существующие документы, а также создавать новые. Все внесенные изменения будут автоматически синхронизированы с облаком, как только появится подключение к Интернету.
- Поиск и замена текста: Функция поиска и замены текста также доступна в офлайн-режиме. Вы можете легко найти нужное слово или фразу в документе и внести необходимые изменения.
- Комментарии и обратная связь: В офлайн-режиме вы также можете добавлять комментарии к документу и обмениваться обратной связью с коллегами. Это позволяет поддерживать коммуникацию даже в условиях отсутствия интернета.
Использование офлайн-режима в Google Docs позволяет вам продолжать работать и быть продуктивными, даже когда онлайн-доступ отсутствует. Не забудьте синхронизировать ваши изменения с облаком, как только подключение к Интернету будет восстановлено. Теперь вы готовы справиться с любыми вызовами продуктивности, независимо от ситуации.
Организация документов с помощью закладок
Для создания закладки следует выделить нужный текст или параграф и выбрать в меню «Вставка» пункт «Закладка». После этого появится ссылка на закладку, которую можно расположить в любом удобном месте документа. При клике на эту ссылку пользователь мгновенно перемещается на соответствующую закладку.
Закладки особенно полезны при работе с длинными документами, такими как научные статьи, дипломные работы или конспекты. Они позволяют быстро переходить между основными разделами документа или между важными моментами внутри разделов.
Кроме того, закладки могут быть полезны при совместной работе над документом. При отправке ссылки на документ с закладками другим пользователям, они могут легко ориентироваться в его содержимом и быстро найти нужные разделы.
Использование закладок в Google Docs помогает организовать информацию и повысить эффективность работы с документами. Этот инструмент станет незаменимым помощником для всех, кто часто работает с долгими текстами или делится документами с коллегами.
Публикация документов для легкого обмена информацией
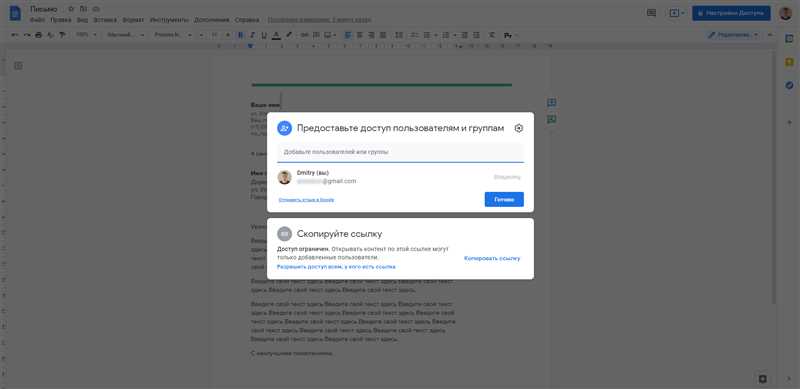
Google Docs предоставляет удобную возможность публиковать документы в сети для общего доступа. Это может быть полезно, если вам нужно быстро поделиться информацией с коллегами или клиентами. Ниже приведены несколько способов, которые помогут вам оптимизировать процесс публикации документов.
1. Создание публичных ссылок

Google Docs позволяет создавать публичные ссылки на ваши документы. Просто откройте документ, который вы хотите опубликовать, перейдите в меню «Файл», выберите «Опубликовать в Интернет» и следуйте инструкциям. После этого вы получите уникальную публичную ссылку, которой вы сможете поделиться с другими людьми.
2. Управление доступом
В процессе публикации вы можете настроить доступ к вашему документу. Например, вы можете определить, можете ли только вы просматривать документ, или предоставить доступ для редактирования другим людям. При этом вы можете указать, нужно ли пользователям вводить пароль для доступа к документу.
3. Обновление документов в реальном времени
Если вы публикуете документ в Google Docs, любое его обновление будет автоматически отображаться в опубликованной версии. Таким образом, вы можете быстро и легко внести изменения в свои документы без необходимости повторной публикации.
Итог
Публикация документов в Google Docs предоставляет удобную и быструю возможность обмена информацией с другими людьми. Вы можете создавать публичные ссылки на свои документы, настраивать доступ и обновлять документы в режиме реального времени. Эти функции помогут вам сделать процесс обмена информацией более эффективным и удобным.
Наши партнеры: