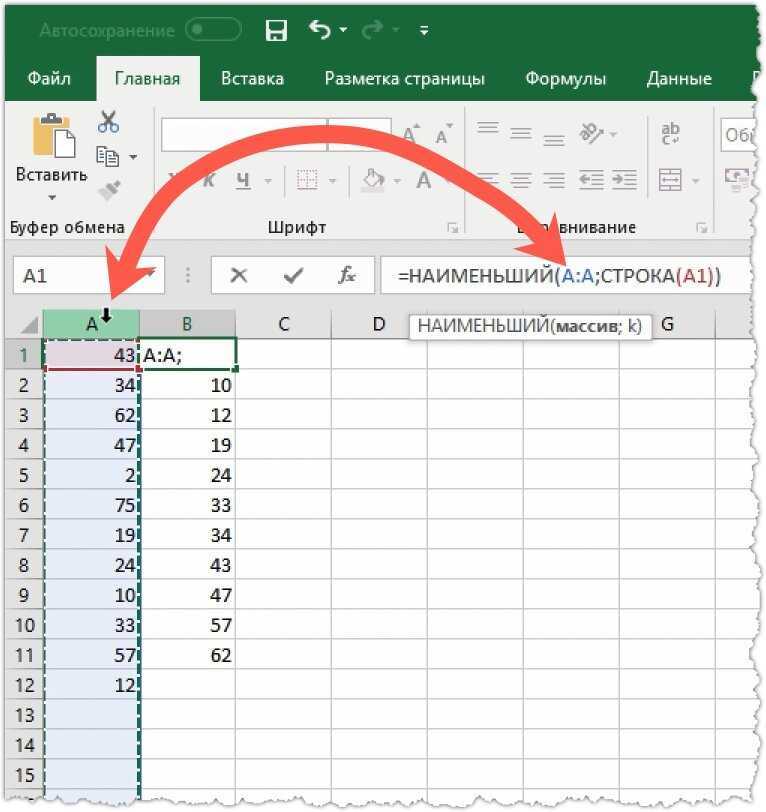
Умные таблицы — это одно из самых полезных и удобных инструментов в Excel. Они позволяют автоматизировать процессы, упростить анализ данных и повысить продуктивность работы. Но что значит «умная таблица» и как ее создать?
Умная таблица представляет собой специальный тип данных в Excel, который позволяет связывать ячейки и строить сводные таблицы, графики и диаграммы на основе этих данных. С ее помощью можно проводить сложные расчеты, фильтровать и сортировать информацию, а также визуализировать результаты.
Создание умной таблицы в Excel довольно просто. Для этого нужно выделить нужные данные, выбрать соответствующую опцию в меню «Вставка» и следовать инструкциям мастера. Excel сам сгенерирует умную таблицу и предложит различные варианты ее отображения. После этого можно настроить таблицу под свои нужды: добавить расчетные формулы, фильтры, сортировку и т.д.
Однако, иногда может возникнуть ситуация, когда умная таблица не работает как ожидается или нужно удалить ее. В таком случае, не стоит паниковать. В Excel всегда есть возможность вернуть все обратно. Для этого следует выполнить несколько простых шагов: удалить лишние колонки, выделить ячейки с данными, выбрать опцию «Удалить умные таблицы» в меню «Данные» и подтвердить свое действие. В результате, умная таблица будет удалена, а данные сохранены.
Умные таблицы в Excel
Особенность умных таблиц заключается в том, что они могут автоматически обновляться при изменении исходных данных. Это делает их очень удобными для работы с большими объемами информации и обеспечивает быструю и точную обработку данных.
Преимущества умных таблиц Excel:
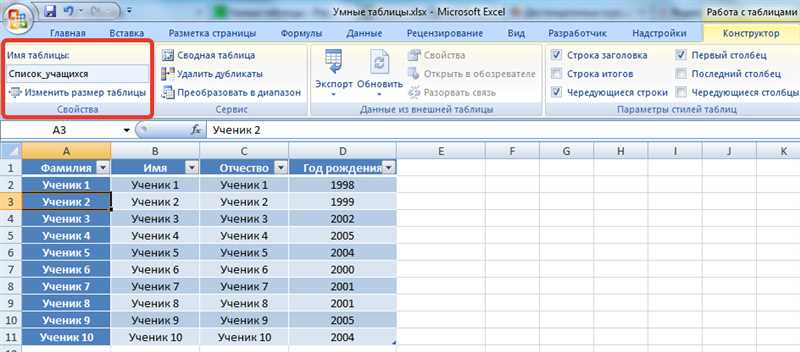
- Мощный расчет и анализ данных: Умные таблицы позволяют сделать сложные расчеты, применять фильтры и сортировки, строить графики и диаграммы.
- Автоматическое обновление данных: При изменении исходных данных умные таблицы могут автоматически обновляться, что позволяет получать актуальную информацию в режиме реального времени.
- Удобство использования: Excel предоставляет широкий выбор функций и инструментов для работы с умными таблицами, что делает их простыми и удобными в использовании даже для пользователей с минимальными навыками работы с таблицами.
- Визуализация данных: С помощью умных таблиц вы можете создавать наглядные отчеты и диаграммы, чтобы визуализировать и анализировать данные.
Умные таблицы в Excel: что это и как работает
Умными таблицами в Excel называются специальные инструменты, которые позволяют сделать работу с данными более удобной и эффективной. Они предоставляют возможность автоматического анализа данных, создания сводных таблиц, фильтрации, сортировки и многих других функций.
Основной принцип работы умных таблиц в Excel заключается в том, что они автоматически обрабатывают данные и применяют к ним заданные формулы и функции. В результате, пользователь получает удобную таблицу, которую можно легко анализировать и изменять. Умные таблицы обычно содержат разные типы данных: числа, тексты, даты и т.д.
Создание умной таблицы в Excel начинается с выбора данных, которые нужно обработать. Затем, пользователь выбирает нужную функцию или формулу, которая будет применяться к данным. Например, можно создать сводную таблицу, которая будет автоматически суммировать значения столбца или строки, или же сортировать данные по определенному признаку.
Умные таблицы могут быть очень полезными в различных сферах деятельности, включая деловую аналитику, финансовый учет, управление проектами и многое другое. Они значительно экономят время и упрощают работу с данными, делая ее более понятной и удобной.
Как создать умные таблицы в Excel
Для создания умной таблицы в Excel, первым шагом является ввод данных в таблицу. Вы можете ввести данные вручную или импортировать их из других источников. Затем, выберите область таблицы и откройте вкладку «Вставка», где вы найдете группу команд «Таблица». Нажмите на кнопку «Таблица», чтобы применить форматирование к вашей таблице.
- Первый шаг — добавление заголовка к таблице, чтобы выделить ее от остальных данных.
- Затем, убедитесь, что ваши данные в таблице не содержат пустых или повторяющихся значений. Используйте команду «Удалить дубликаты» в разделе «Инструменты Отчетов» на вкладке «Данные», чтобы быстро удалить повторяющиеся значения.
- Теперь вы можете начать применять функции к вашей таблице. Например, вы можете использовать формулы Excel для выполнения автоматических вычислений, таких как сумма, среднее, минимум или максимум значений в столбцах таблицы. Вы также можете использовать функцию «Условное форматирование» для выделения определенных данных в таблице.
Умные таблицы в Excel также могут содержать сводные таблицы, которые позволяют анализировать данные и строить сводные отчеты по ним. Чтобы создать сводную таблицу, выберите область данных в вашей таблице и перейдите на вкладку «Вставка». Нажмите на кнопку «Сводная таблица», чтобы открыть мастер сводных таблиц. Здесь вы сможете выбрать поля для анализа и задать различные параметры для отображения данных в сводной таблице.
Как вернуть все к исходному состоянию
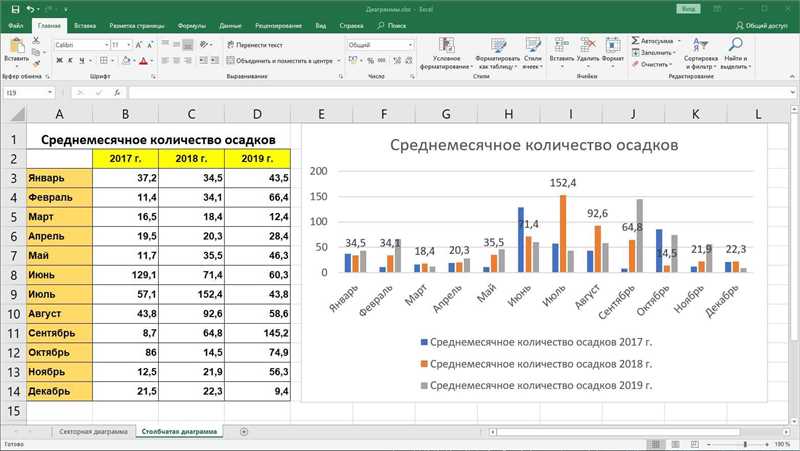
Для того чтобы вернуть все элементы таблицы к исходному состоянию, можно воспользоваться функцией отмены (Undo) в Excel. При этом будут отменены все последние изменения, включая добавление или удаление строк, столбцов, ячеек, а также изменение данных и формул.
Если у вас были применены какие-либо форматирования к таблице, то для возврата к исходному состоянию можно воспользоваться функцией отмены форматирования (Ctrl + Z) или выбрать соответствующий пункт в меню «Отменить» (Undo). Это позволит отменить все последние примененные форматирования.
Итак, в данной статье мы рассмотрели, что такое умные таблицы в Excel, как их создать с помощью функции «Форматированные таблицы», а также как изменить их внешний вид, добавить новые данные и формулы. Также мы узнали о возможностях фильтрации и сортировки данных в умных таблицах, а также о том, как удалить таблицу или изменить ее размеры.
Умные таблицы в Excel позволяют значительно облегчить работу с данными, сделать таблицы более удобными для анализа и отображения информации. Используйте эти возможности для повышения эффективности своей работы и получения более точных результатов.
Наши партнеры: